こんにちは。
今回は夏のイベントに向けて、みずみずしい文字加工を紹介したいと思います。
海物語関連のイベントにも使えて、意外と年純マストな文字加工ではないでしょうか?
こんな感じに仕上げていきます。
文字を膨らませたようにしていきます。色を変えたり、設定を変えたり、
デコレーションすることでもっと自分の理想に近い文字加工にできます。
ここでは、基本的な作成方法を紹介するので、デコレーションなどは、後ほど…。
1.まず、フォトショップをひらきます。
設定は、3000x700pixelの300dpiにしています。
2. 文字ツールで加工したい文字をタイプします。
左側にある”T”という部分をクリックして、
白の画面をワンクリックすれば、‘I’という文字が
カチカチ点滅しますので、そのまま入力してください。
”T”という文字がでない場合は、ウィンドウズのツールをクリックすれば出てきます。文字パレットで好きなフォントなどを設定します。
白の画面をワンクリックすれば、‘I’という文字が
カチカチ点滅しますので、そのまま入力してください。
レイヤーはこんな感じで表示されます。
3.レイヤースタイルを開く。
レイヤー内に表示された”T OCEAN7”のレイヤーをダブルクリックします。
そうするとレイヤースタイルという設定画面が表示されます。
4. レイヤースタイル>光彩(内側)をチェックする。
文字の周りに陰をつけることでぷっくり感を強調してくれます。
1.構造の中の描画モードを乗算にします。
2.カラー部分をクリックし、色を白からグレーにする。
ベースの文字が黒以外の色であれば、グレーで乗算を選ぶとどんな色でも対応できます。
3. 光彩のサイズをきめる。文字を見たときにほんのり文字の周りが濃くなっていればOKです。後で変更可能なので、いまいちと思えば後でかえてみてください。
1.構造の中の描画モードを乗算にします。
2.カラー部分をクリックし、色を白からグレーにする。
ベースの文字が黒以外の色であれば、グレーで乗算を選ぶとどんな色でも対応できます。
4. レイヤースタイル>ベベルとエンボスをチェックする。
同じレイヤースタイルの中の左側にベベルとエンボスがあるので、クリックしてその設定をしていきます。この設定で文字に立体感を出していきます。
1.構造のスタイルはベベル(内側)に設定する。
2.陰影の角度と高度を変える。
角度も高度もおまかせですが、同じような雰囲気にするには、上の画像を見て確認してみてください。ちなみに角度が14度と高度が69度です。
3.ハイライトモードをスクリーンに変えて100%にする。色の設定は白です。
4.シャドーモードをノーマルモード又は乗算で30%くらいにかえます。色の設定は黒です。
最後にレイヤースタイルをOKをクリックしてできあがり。
これをベースに、色を変えたり、ベベルを変えたりして、
工夫してデコレーションしていってみてください。
こんなかんじに…
背景や泡などを足したら、いい感じになります。
参考画像…
参考画像…













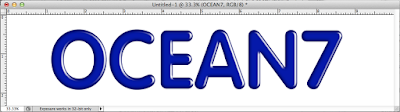


0 件のコメント:
コメントを投稿