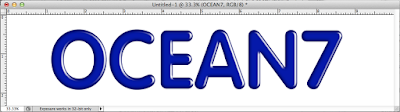こんにちは。
活用系のロゴをご紹介!「新台入替」の文字が200種類入っています。
フォトショップで作成されたものです。パチンコチラシ、店内ポップに活用できます。
ちょっと自分で作るには時間がない、あまり作ってもプロフェッショナルに見えないという方、店舗におすすめです。縦文字、横文字、筆文字なども選べておすすめです。
月に何回か替わる度に新台入替ポップを作るのもメリハリが出ますよ。

炎をバックに入れるだけで、アオリ感が半端じゃないです。
ちなみに、炎のバックグラウンドはこちらからダウンロードしました。
リンク先→好きな画像をクリックするとFrickrというウェブサイトに飛ぶので、
そのときは、画像を右クリックして"Original"をセレクトし、デスクトップにドラッグすれば使えます。
この画像とか釜の画像なんですが、噴火系のイベントポップにつかそうな気がします。